How to Import Hotmail Contacts to iPhone Safely?

Hotmail was the first email service co-founded by Sabeer Bhatia and Jack Smith and acquired by Microsoft. It is a basic free email service from Microsoft. But in 2011-12, Hotmail changed its name to Outlook.com. It is also known as Outlook for the Web (OWA) application. Hotmail provides mail, calendars, to-do lists, and more. But this is not a professional service like the iPhone. That is why a large number of users want to transfer contacts from Hotmail to iPhone.
On the Other Hand, You can’t build a business without relationships, so you need to steer your marketing and sales efforts in the right direction. Many companies are realizing the power of marketing and its ability to help them achieve their goals. However, the contact list is not complete. This is why networks are so important not only in the business world but also in the personal world.
A brand that has built trust and credibility in the smartphone market is the iPhone. The iPhone was made by Apple to combine the functionality of multiple platforms into one device. iPhones run the iOS operating system. However, the iPhone does not have an option to directly extract all contacts from the iPhone to the computer without using iTunes or iCloud.
How to Import Hotmail Contacts to iPhone?
There is no manual solution for adding Hotmail contacts to iPhones. The entire procedure for doing the same is divided into three main steps:
Method 1: Export Hotmail Contacts to CSV File
To start the process, you must first sign in to your Hotmail account to sync Hotmail contacts with iCloud.
- First, go to the menu in the top left corner and click on the People option to export Hotmail contacts to iCloud.

- Then Hit on the “Manage” to import Hotmail contacts to iPhone.

- Choose the Export Contacts option to sync Hotmail contacts with Apple contacts.

- Select All Contacts and click the Export button to save a Contacts.csv file containing all your Hotmail contacts to your computer.

Method 2: Best Alternative Solution to Import Hotmail Contacts to iPhone
Currently, several manual methods allow users to export generated files to VCF format. However, the vCard version they created is 2.1, which is not compatible with iPhones or iCloud. Therefore, manual solutions are useless when exporting contacts to VCF version 4.0.
So at this point, it would be a bad choice to switch to a solid solution. PCVITA XLS Contacts to VCF Converter utility is one such program that can be used to do the conversion the right way. However, the app is designed to offer three different publishing options when creating a vCard. The specific choice of v2.1, v3.0, and v4.0 depends on the user’s choice.
Apart from that, it also provides attribute matching options between CSV and VCF files for complete data conversion. If the user wishes, she can create a VCF file of all her contacts. By default, the tool will create a separate vCard for each contact saved in your CSV file.
Steps to Convert Contacts CSV to vCard
- Download XLS to VCF Converter and install it on your machine to sync Hotmail contacts with IOS contacts.
- Click the Browse button to select the xls or xlsx file you want to convert.

- Add all contact data for a quick preview of all items. Click Next to continue to import Hotmail contacts to iPhone

- In the Map Columns section, map CSV fields to vCard fields to export Hotmail contacts to iCloud.

- Choose vCard version 4.0 to convert CSV contacts to Virtual Contact File to sync Hotmail contacts with iPhone

- Click the Convert button to start the CSV contacts file to the vCard conversion process to import Hotmail contacts to iPhone.

- The software has successfully created a VCF file

Step 1 is now complete. Now let’s move on the Task Two to export Hotmail contacts to iCloud.
Method 3: Import Hotmail Contacts to iPhone
Use your iCloud account to import Hotmail contacts to your iPhone. Follow these steps:
- Firstly, you need to Sign in to your iCloud Profile.

- Click on the Contacts Options to sync Hotmail contacts with Apple contacts.

- Then click on the gear icon and choose the Import vCard option to import Hotmail contacts to iPhone.

- Navigate to the contact vCard you exported in Step 2 and add it. Click the Open button.

- All Hotmail contacts saved with vCard will start importing to your iCloud account. Once the contacts have finished importing, open the Settings app on your iPhone.

- Then you need to select your iCloud account by clicking on its name to import Hotmail contacts to iPhone.
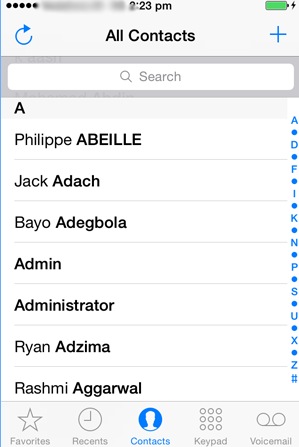
- Then turn on the “Contacts” option to import contacts from iCloud to iPhone successfully.
Prime Feature of this Automatic Software
This software is professionally designed to give you 100% accurate results after importing contacts files. Also, since it is a standalone application, there is no need to install an automatic solution externally. Now let’s see the benefits of using this software.
- This tool is equipped with an easy-to-use interface so that every user can access and transfer contacts to his/her iPhone.
- This software allows you to convert multiple contact files at a time.
- When importing Hotmail contact files to an iPhone, the product maintains the folder hierarchy.
- This utility is a 100% safe program that can transfer contact files of any size.
- Simple and fast product. Also, the bulk conversion feature helps users save time and energy.
- This tool is compatible with all Windows and Mac OS and works smoothly.
Conclusion
In this article, we describe the solutions to import Hotmail contacts to iPhone. The mentioned apps are trusted and professional apps. It will save all the contact details during conversion. The company provides a trial version of the tool to check the effectiveness of the application. Satisfied users can easily switch to the licensed version of this app.
Frequently Asked Questions
Q 1: How do I get my Hotmail Contacts onto my phone?
Ans: Open the Outlook app on your Android device to get started. To access Settings, press the Microsoft Office icon in the top-left corner of the screen, followed by the gear icon. Choose the Outlook account from which you wish to copy contacts. Select “Sync Contacts”!Q 2: How do I sync my iPhone contacts?
Ans: If you have an iPhone, iPad, or iPod touch,
- Go to [your name] > Settings > iCloud.
- Switch on Contacts.
- When you’re asked if you want to Merge or Cancel, tap Merge.
Q 3: Without iCloud, how can I save my contacts to my iPhone?
Ans: To begin, connect your old iPhone to the machine, launch iTunes, and navigate to the Summary tab. To store your contacts and other data kinds, go to the “Backups” area and click the “Back up Now” option. Make careful to backup to “This Computer” rather than iCloud to import Hotmail contacts to iPhone.

