How to Archive Emails in Outlook 365 for Different Versions?
Outlook and Office 365 are two great platforms for mail services offered by Microsoft that give all the benefits to a user, organization, business, etc. Users get a huge storage space by both Office 365 and Outlook along with amazing features to archive the email data. This blog will explain how to archive emails in Outlook 365 in different versions.
But first, why would anyone want to archive their emails? Well, it is pretty simple actually. Sometimes, users may require some emails in future and do not wish to lose them or delete them but also have to free up space in their mailbox. In such cases, it the archive feature is used.
The archive feature allows the users to store their data on their Outlook or Microsoft 365 account in an archive folder and save up space for other emails. Although, not everybody knows the methods or ways to archive emails in Outlook / Office 365.
You can choose whichever method you want to as per your requirement. Let’s now study the methods to do so.
How to Archive Emails in Outlook 365 in Newer Versions?
For Outlook 2013:
- Click on the File option and hit on the Info button.
- Select Clean up Tools option and press Archive.
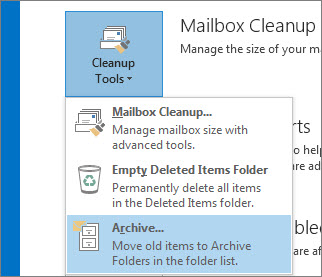
For Outlook 2016:
- Go to the File tab and click on the Info option.
- Choose the Tools option and hit Clean up old items button.
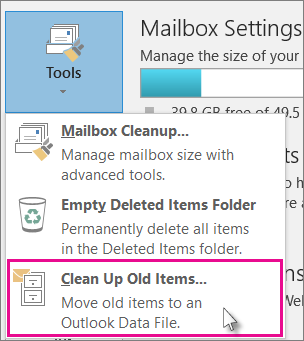
Note: The AutoArchive feature may not be available to you if your account is configured to an Exchange Server. Also, your organization might have a retention policy for the Archive feature. Confirm these things and then move forward to archive emails in Outlook 2013, 2016.
Now, follow these steps:
1. Click on the Archive this folder and sub-folder option.
2. Here, enter a date under the Archive Items Older than field.
3. You have an option to create multiple .pst files if you want to keep some files longer in a folder than other files like, if you want your files from Sent Items to be kept in for longer than Inbox.
4. Mark the check box beside Include Items with “Do not AutoArchive” checked option to archive the individual items that are excluded from archive.
5. Click OK and the process will be completed.
Archive Emails in Outlook 2010 Manually
Following instructions will you help you with the process:
1. Select the File tab and click on the Clean up Tools option.
2. From there, choose the Archive button. Select the Archive this folder and all sub-folders option.
3. Click on the folder you want to archive and any sub-folder that you select will be included in the manual archive.
4. Now, under the Archive Items Older than field, you have to enter a date from which you want to archive the data.
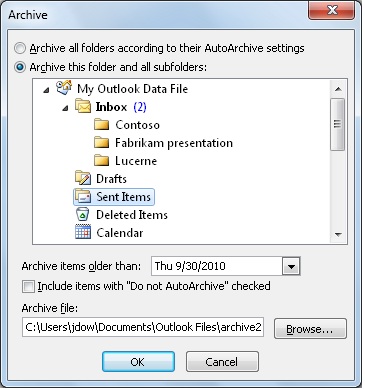
5. Choose Browse for a new location of the files that will be saved after you have completed the process on how to archive emails in Outlook 365.
6. Navigate for the file you want to archive or enter the name for it.
7. The location of the resultant files will appear in the Archive file box.
8. Select the Include Items with “Do not AutoArchive” checked option and hit OK to finish the process.
Steps to Archive Emails in Outlook 2007
AutoArchive option is turned on, by default, and archives the older emails to a location at specific intervals. Although, you can manually perform this task by following the steps given below:
1. First of all, click on the File menu and go for the Archive option.
2. Now, select the Archive this folder and all sub-folders option and choose the folder you want to move.
3. Fill in the date in the Archive Items Older than field to move specific data.
4. Here, you can choose a new location for the data items if you do not want the default location by clicking on the Browse button.
5. Click on the Include Items with “Do not AutoArchive” checked check box to move the data that has been marked as Do not AutoArchive.
Instructions on How to Archive Emails in Outlook 365 Manually
In order to perform this task, you will first have to enable the archive feature in your Office 365 account. Follow the below steps to know how to enable the feature:
1. Go to the site: protection.office.com and log in to your Office 365 account.
2. In the Security and Compliance Centre wizard, select the Data Governance option and hit the Archive button.
3. The Archive page will be displayed where all the mailboxes that are connected to your O365 account will be shown.
4. Also, the Archive Column will show if any archive mailbox has been enabled or not.
5. After that, you have to choose the mailbox that you want to move to the Archive mailbox.
6. A warning message will pop-up from which you have to select Yes.
These were the steps to enable the archive feature. Now, let’s learn the steps to archive emails in Outlook 365.
1. To initiate the process, you have to log in to your Outlook account using the Office 365 account.
2. Now, open the folder containing the emails you want to archive and right-click on it.
3. A wizard will open up from which you have to choose the Archive option and the selected data will be move to the archive mailbox.
There is an alternate solution that you can use rather than going through this procedure of archiving your emails. You can take a backup of your data and save it locally on your system. Find out how in the following section.
Alternate Solution for How to Archive Emails in Outlook 365
If you are archiving your emails to free up some space in your Outlook 365 account, then you do not have to go through the trouble of finding the solutions to archive the emails. You can go for the Office 365 Backup Software which will help you take a backup of your data and keep it in your system at a desired location.
There is an option to download selective emails from your Outlook 365 account instead of saving the entire mailbox data. Also, once taken the backup, you can still save only the newly received emails with the help of Delta Migration feature.
Here are the Last Words
The main reason to archive emails in Outlook 365 is that the users want to free up some space in their mailboxes for emails to receive in future. Now, there are different versions of Outlook and every other user uses one of them which is why we have mentioned the methods for different Outlook versions.
In case you want to take a backup instead of archiving, you can go for software to do so which provides great benefits to the users.





